Cities:Skylines(シティーズ:スカイライン )のインストールまでの手順
Cities:Skylinesとは
- Cities: Skylines (シティーズ:スカイライン)は、フィンランドのゲームデベロッパーコロッサル・オーダー(英語版)が開発した都市開発シミュレーションゲーム。”交通”に特化した都市開発ゲームといえます。類似のゲームはSimCityなどがありますが、公開された時期や、ユーザ数からも現状はSimCityの上位互換といわれることもあります。
- プレイ画面:Cities: Skylines - Release Trailer - YouTube
- 公式サイト:Cities: Skylines - Paradox Interactive
- 参考レビューサイト:https://chara.ge/cities-skylines/city-building-game-citiesskylines-review/
- 公式サイトや基本機能だけでのプレイでは、いかにも海外ゲームっぽい見た目の街になりがちですが、この方のように、日本の建築物を自作して、本当の日本の街のような見た目を作り上げることもできます。https://youtu.be/IfGzWzqRbZ8
個人目標
- 1:街づくりの流れを紹介してこのゲームに興味を持ってもらう人を増やすこと
- 2:人口100万人都市を作ること(見た目は問わない)
- 3:操作やルールに慣れた後、日本の街を再現すること
- 4:開通予定の道路や再開発を実施してみて街の見た目の変化や人の流れをシミュレーションしてみること
このページでは、Steamへのユーザ登録から、ゲームの購入、インストール、起動までの手順を紹介します。
このページの作業は大体15分で完了します。
Steamへのユーザ登録
手順は、できるだけ1画面ごとに画像有で説明します。不明点誤っている箇所はコメントでお知らせください。
- WEBブラウザ(画面キャプチャはEdge)で、「Steam」と検索し、ヒットした
Steamのサイトのリンクをクリック
SteamのWebサイトの検索 - 画面を一番下までスクロールして「または登録して、無料でSteamに参加」のところの太字の「登録」をクリック
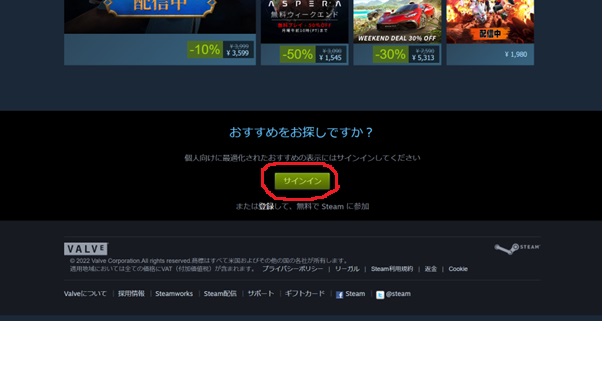
Steamの登録 - 必要事項を入力して「続行」
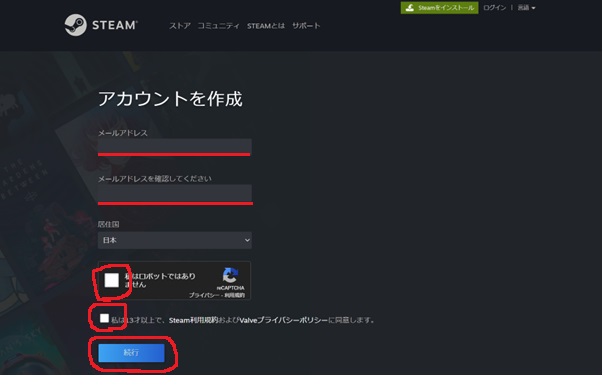
登録情報の入力 - 入力したメールアドレスに、確認用メールが届くので、「メールアドレスを確認する」をクリック (下は、gmailの画面)

メールアドレスの確認 - この画面が表示されればOK(このブラウザタブは閉じて良いです)

確認完了画面 - もとのSteamのサイトのタブに戻ると、下記のような画面になっているので、必要事項を入力。Steamアカウント名は自由に設定

アカウント作成 
アカウント名が既に使われている場合 
登録できるアカウント名の場合
他の人に使われているアカウント名の場合は、このような表示になり、登録可能なアカウント名のリストが表示されます。(この中から選んでも、別の名前にしてもいいです。)
設定可能なアカウント名を入力すると、「利用できます」と変わります。 - 完了を押すと、ログインした状態になります。
Steamサイト内でのCities:Skylinesの購入
- WEBブラウザ(画面キャプチャはEdge)で、「Steam Cities Skylines」と検索し、ヒットしたSteamのサイトのリンクをクリック

Steam-cities:skylinesの検索 - Steam:Cities: Skylines (steampowered.com)

Cities:Skylinesのゲーム紹介 - Cities Skylinesを購入する の中の「カートに入れる」をクリック
※ここでは、DeluxeEditionではなくて通常版の手順で進めます。後から同じ差額でDeluxeEditionへのアップグレードも可能なので、必要になった時に購入するので問題ないと思います。
Cities:Skylinesの購入 - 「自分用に購入」をクリックします。
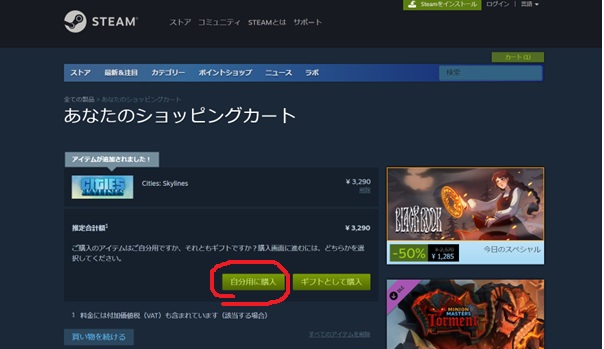
自分用に購入を選択 - ログインしていない場合はログインをします。

ログインの実施 - 支払い方法を選択する画面となります。

支払い方法を選択 - 省略しますが。購入で利用したい支払い方法を選択して、必要事項を入力してください。
- 利用規約に同意するにチェックを入れ、購入をクリックします。

支払い内容確認と、規約の同意 - 購入が完了しました。
Steamのインストール
- SteamをPCにインストールしていない場合は、「いいえ、Steamをインストールする必要があります」をクリック

Steamのインストール 
ダウンロードの完了 - ブラウザ上に、ダウンロードが完了した旨の表示が出るので、「ファイルを開く」をクリック
※この表示を消してしまったり、表示されなかったときは、右上の「・・・(3点リーダ)」をクリックして、「ダウンロード」をクリックすると、再表示できます。 (chromeを使っている場合は、右上の縦に並んだ3点リーダをクリック⇒ダウンロードをクリックで、ダウンロードしたファイルの一覧が表示できます。)
※または、PCの「ダウンロード」フォルダを開くと、そこに保存されているかもしれません。(設定によるので別の場所へ保存されている可能性があります)

ダウンロード内容の再表示 - 画面が切り替わって、「このアプリがデバイスに変更を加えることを許可しますか?」という表示が出るので、発行元がValve Corpであり、Steamの開発元であることを確認したら、「はい」をクリック
- セットアップ画面が開くので、「次へ」をクリック
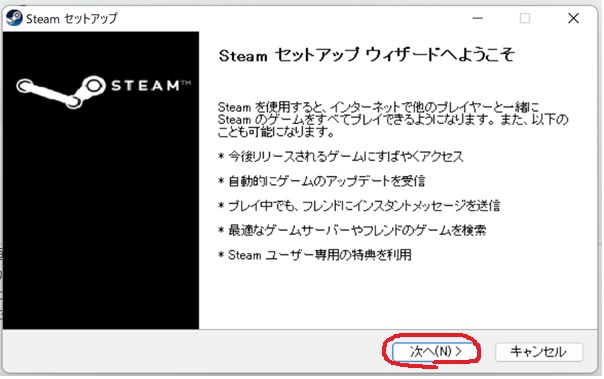
セットアップウィザード - 日本語を選択して「次へ」をクリック

言語選択 - インストール先を必要に応じて変更して「インストール」をクリック

インストール先の選択 - 少し待つと、完了しました画面が出るので、「Steamを実行」にチェックが入った状態で、「完了」をクリック

セットアップウィザードの終了 - 最初の起動前に、更新処理に少し時間がかかります。

Steamの更新 - 今度は、ブラウザではなくて、Steamアプリケーションが起動してログインを求められます。自動でウィンドウが開かない場合は、ツールバーのアイコンをクリックするか、自動でアプリケーションが起動しない場合は、ツールバーの虫眼鏡マークから、開いた画面で「steam」と検索すると、インストールされたアプリケーションがヒットするので、「開く」をクリックすると手動で開くこともできます。

Steamアプリケーションへのログイン 
自動でSteamが起動しないとき、2回目以降の起動 - Steamのトップ画面が表示されて、ゲーム>すべてのところに、購入したCities:Skylinesが表示されていますのでこれをクリック。⇒ここで少し画面が止まったように感じるかもしれませんが、少し待つと次の画面が出ます。
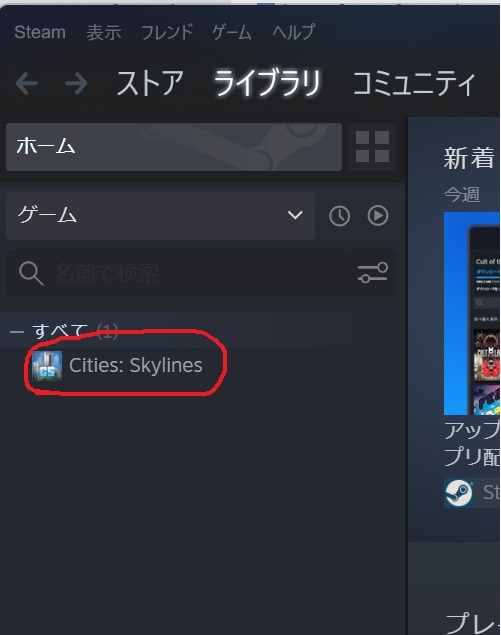
Steam上のゲーム登録確認 - Cities:Skylinesのゲームの紹介画面がひょうじされるので、「インストール」をクリック

Cities:Skylinesのインストール開始 - ポップアップウィンドウが開くので、ショートカットの作成などは好みに合わせて、「次へ」をクリック

インストール内容の確認 - 利用規約を読んで「同意する」をクリック

規約の同意 - インストール画面が表示される。

インストール中画面 - 少し待つと、ダウンロードはSteamの「ダウンロード」画面で状況を確認できると表示されるので、「完了」をクリック

完了画面 - Steamの画面に戻ると、ダウンロードの状況が、表示されています。完了するまで待ちましょう。
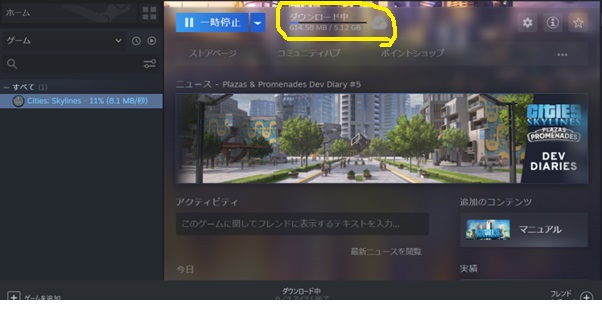
ダウンロードの状況 - ダウンロードが完了したら「プレイ」にボタンがかわるので、クリック。

ダウンロード完了 - 画面が切り替わって、「このアプリがデバイスに変更を加えることを許可しますか?」という表示が出るので、発行元がValve Corpであり、Steamの開発元であることを確認したら、「はい」をクリック。
- 初回セットアップが始まるので、しばらく待ちます。

初回のセットアップ - トップ画面が表示されます!これでゲームの準備は完了です。

Cities:Skylinesの起動 - ここでも、次は、Paradox(Cities skylinesのメーカ)のアカウントを作りましょうと、画面表示されます。必要に応じてアカウントを作成しましょう。アカウントを作成しない場合は、右上の「スキップ」をクリック

Paradoxアカウントログイン または スキップ - また、利用許諾契約の確認を求められるので「次へ」

ソフトウェア利用許諾契約 - プライバシーポリシーを確認して「次へ」

プライバシーポリシー - 利用規約を確認して「次へ」

利用規約 - 「プレイ」!

プレイ! - この画面で、「Show」をクリックして、規約を表示させてウィンドウを閉じてから、「Agree」を2回繰り返します。

LegalDesclaimerのShow→agree 2回 - What’s newというウィンドウで、いろいろな追加機能の紹介などが表示されますが、いったん「×」ボタンをクリックしてウィンドウを閉じ、
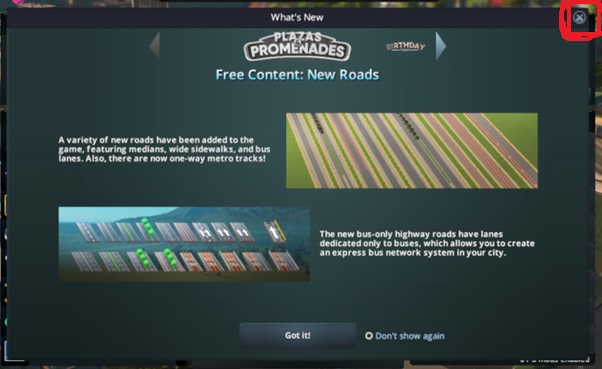
What’s new(開いたタイミングで内容は変わる) - ゲームを終了する場合は、EXIT GAME を選択します。

EXIT GAMEで終了 - Steamのインストールまでは日本語でしたが、Cities:Skylinesを開くと、英語になると思います。ゲーム内でのチュートリアルなどがすべて英語で難しいので、日本語に切り替える方法を次で説明します。
不明点誤っている箇所はコメントでお知らせください。